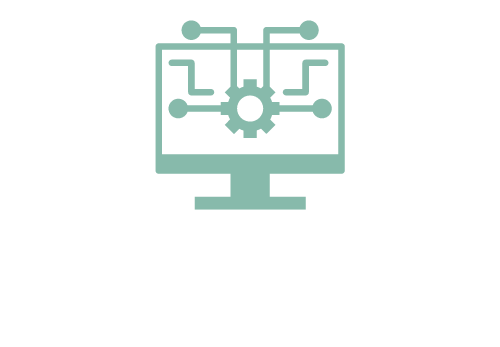Android Studio est l’environnement de développement intégré (IDE) officiellement recommandé par Google pour la création d’applications Android. Il est utilisé par des millions de développeurs à travers le monde pour concevoir des applications mobiles pour une grande variété de dispositifs Android. Que vous soyez un développeur débutant ou expérimenté, ce guide vous aidera à apprendre les bases de la création d’applications Android à l’aide d’Android Studio.
Téléchargement et installation d’Android Studio
Avant de télécharger Android Studio, vous devez vous assurer que votre ordinateur répond aux exigences système minimales. Vous pouvez les vérifier sur la page de téléchargement du site officiel de développement Android. Une fois fais, vous pouvez télécharger Android Studio à partir du site officiel de développement Android. Le processus d’installation varie en fonction de votre activity et système d’exploitation, mais en général, vous devrez exécuter le programme d’installation et suivre les instructions à l’écran.
Configuration de votre environnement de développement

Après avoir installé Android Studio, vous devez configurer votre environnement de développement en créant un nouveau projet ou en important une activity existant. Pour en créer, vous devrez fournir des informations telles que :
- le name du package,
- le name de l’application,
- le type d’appareil cible,
- la version d’Android minimale prise en charge, etc.
Si vous avez un activity existant, vous pouvez faire l’import des modules, fichiers et layout XML en choisissant l’option « Open an existing Android Studio project » et en sélectionnant le material contenant votre projet. N’hésitez pas à suivre le tutoriel présent sur la plateforme pour bien faire l’importation de votre projet existant.
Conception de votre application
Android Studio dispose d’un éditeur de mise en page graphique qui vous permet de créer facilement un design pour l’interface utilisateur pour votre application. Pour y accéder, ouvrez le fichier XML de mise en page de votre activité dans le dossier « res/layout » de votre item.
Vous pouvez également utiliser la fenêtre de code pour ajouter des fonctionnalités à votre application en écrivant du code Java ou Kotlin. L’éditeur de code d’Android Studio offre des fonctionnalités telles que la saisie semi-automatique, la navigation intelligente, les template de design et la refactorisation pour faciliter le développement. Enfin, ce material est livré avec des outils de développement intégrés tels que des éditeurs de code et des débogueurs pour vous aider à diagnostiquer et à résoudre les problèmes lors du développement de votre activity. Pour vous aider à tout faire, le support dispose de tutoriel sur toutes les étapes et modules de développement.
Test de votre application
Avant de publier votre application sur Google Play Store, vous devez la tester pour vous assurer qu’elle fonctionne correctement sur une variété de périphériques Android. Le logiciel dispose d’un émulateur intégré qui vous permet de tester votre projet sur un compile d’interface. Vous pouvez choisir parmi de multiple configurations matérielles et logicielles, y compris la version d’Android, la résolution d’écran ainsi que les paramètres de navigation et de mémoire.
Génération d’un fichier APK
Une fois que vous avez terminé de développer et de tester votre item, vous pouvez générer un fichier APK (Android Package Kit) qui peut être téléchargé et installé sur des appareils Android. Pour le faire, allez dans le menu « Build » et sélectionnez « Generate Signed Bundle/APK ». Cela lancera une boîte de dialogue qui vous guidera à travers le processus de création d’un nouveau certificat de signature pour votre projet. Dès que vous le créer, vous pouvez choisir de générer un fichier APK pour un déploiement immédiat ou de créer un bundle ou compile d’applications pour différents types d’appareils. Il ne vous reste qu’à le publier sur les fichiers avec Google Play Store ou le distribuer directement aux utilisateurs.